
Of course, Kubernetes is meant for deploying apps and services. If you don’t have an existing install, it is easier to add an alias (append to ~/.bash_aliases) like this: MicroK8s uses a namespaced kubectl command to prevent conflicts with any existing installs of kubectl. For example, to view your node: microk8s kubectl get nodes Use it to run commands to monitor and control your Kubernetes. MicroK8s bundles its own version of kubectl for accessing Kubernetes. During installation you can use the -wait-ready flag to wait for the Kubernetes services to initialise: MicroK8s has a built-in command to display its status.
Run lunch as sudo user update#
You will also need to re-enter the session for the group update to take place: kube caching directory, run the following two commands: sudo usermod -a -G microk8s $USER sudo chown -f -R $USER ~/.kube To add your current user to the group and gain access to the. MicroK8s creates a group to enable seamless usage of commands which require admin privilege.
Run lunch as sudo user install#
It can be installed with a snap: sudo snap install microk8s -classic -channel=1.27 MicroK8s will install a minimal, lightweight Kubernetes you can run and use on practically any machine. See the alternative install page for details.

Note: If you don’t meet these requirements, there are additional ways of installing MicroK8s, including additional OS support and an offline deploy. Manage upgrades with a Snap Store Proxy.From the Edit menu, select Disable Root User.Click the lock and authenticate with an administrator account.
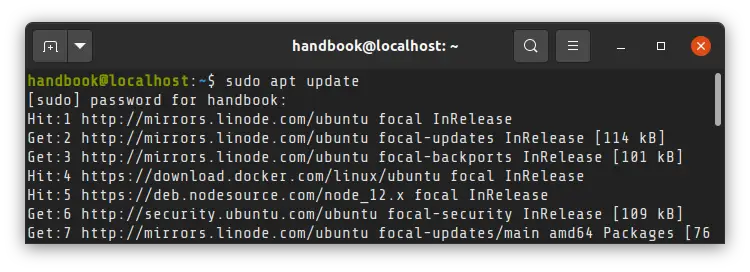
Click Join, as shown in the figure below.Click the lock icon and authenticate with an administrator account.From the Apple menu, select System Preferences.
Run lunch as sudo user how to#
Here’s how to disable the root user account on a Mac: Once you’ve used the root user account to flex your superuser muscles, you should consider disabling it for security purposes.

Remember, you should only log in as the root user when absolutely necessary. Enter the root user account password and you’ll be acting as the root user for the duration of your Terminal session, or until you type exit. If you’re an expert at the command line and would rather not log in to your computer as the root user, you can enter the su command in the Terminal application.
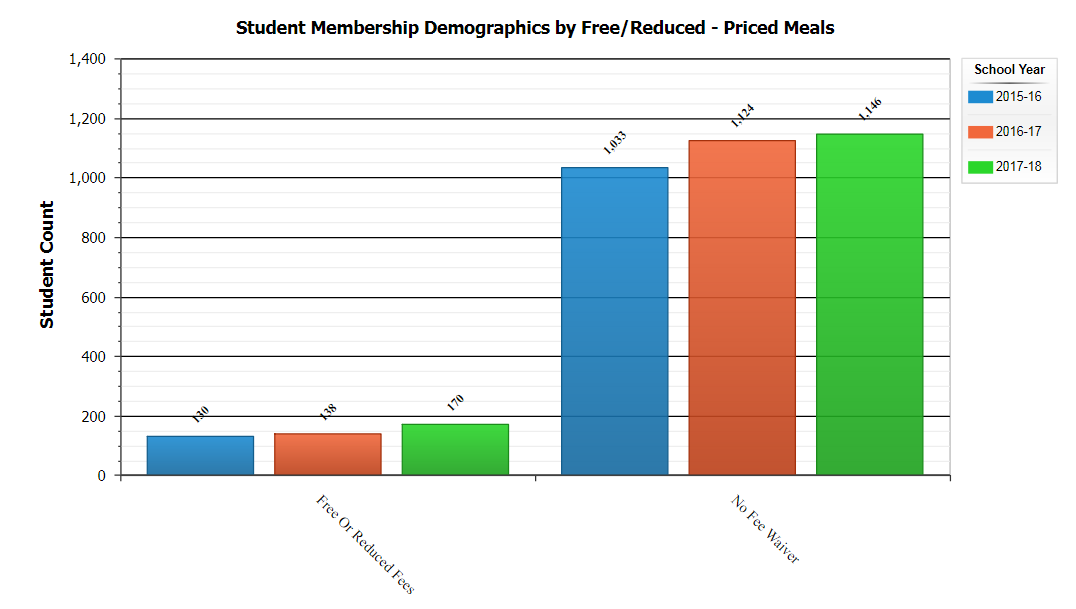
Follow the instructions in our How to Password Protect Your Mac tutorial. Tip: To log in as root from the macOS login screen, you must have automatic login and FileVault disabled. You’ll be logged in as root until you log out, restart, or shut down your computer. When the list of users appears, click Other, type root in the Name field, and enter your root password in the password field. Now you can log in as the root user at the macOS login screen. The Directory Utility window appears.įrom the Edit menu, select Enable Root User.Įnter the password for the root user in the Password and Verify fields.Ĭlick OK to enable the root user and save the password. Ready to turn on your Mac’s superuser account? Here’s how to enable the root user account on a Mac and set the password:įrom the Apple menu, select System Preferences.Ĭlick the lock icon and authenticate with an administrator account.Ĭlick Join, as shown in the figure below.Ĭlick the Open Directory Utility button. System administrators consider using sudo a best practice - you should always try using sudo before you log in as root! Enabling the Root User Account Most commands can be executed with sudo, but you’ll need to authenticate with your administrator password to execute the command as root.


 0 kommentar(er)
0 kommentar(er)
